Canvas Inbox - Attaching Files with a Full Conversation Folder
An update to the Canvas Inbox has caused some instructors an issue with attaching files to their Inbox messages.
1. The reason is that the Conversations Attachments folder is over capacity and cannot hold anymore files. This document outlines how to clean out the area.
2. First, go to your (1) Account icon and choose (2) Files.
3. Select (3) conversation attachments from the list.
4. Scroll to the bottom of the page and check the amount of space being used. If it is over 100%, files need to be deleted.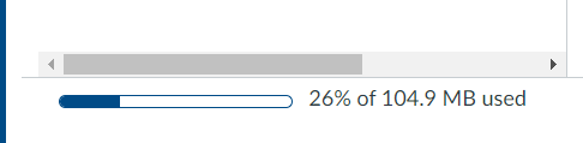
5. To the far right of the file name, choose the (4) 3-dot menu. Select (5) Delete to remove the file. Do this for files that need removed.
Related Articles
Using the Canvas Inbox
The Canvas Inbox is a helpful tool to message your instructors and classmates directly within your courses. To send a message, select the Inbox icon from the global navigation bar on the left side of your Canvas page: To compose a message, select ...Submitting Multiple Files in Canvas
Some assignments require you to submit more than one file at the same time, e.g. a separate works cited document. To do this, you must first have the files saved to your device's storage. If you are using the Student Portal / web version of Office ...Windows 8 - Browse Files Explore Files
Provides information regarding navigation of files stored on a device utilizing Windows 8. Accessing Windows Explorer: Open the Charms bar and search Apps for "File Explorer" click File Explorer. Navigating Windows Explorer A Breadcrumb trail is ...Canvas Student Mobile App - Uploading a Video to Studio
To get the Canvas Student mobile app: For iPhone and iPad: Click Here For Android: Click Here Step 1: Locate and open the Canvas Student Mobile App from the Applications area of your device. Then click on the "Hamburger" menu icon in the top left ...Downloading OneDrive Files
Please see the below instructions to assist you with downloading files from Microsoft OneDrive. Downloading files from OneDrive: 1. Open your OneDrive and select the files/folders that you want to download. a. To download only some files ...