Google Chrome - Allow Pop Ups
Step 1. Click the Customize and Control button on the browser toolbar.
Step 2. Select Settings.
Step 3. From the left, click on "Privacy and Security."
Step 4. Under "Privacy and Security," click on "Site Settings."
Step 5. Click on "Pop-ups and redirects."
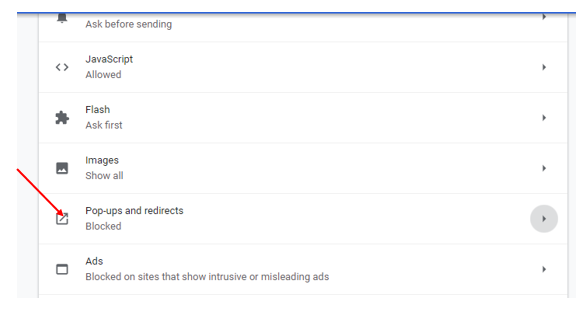
Step 6. In the "Pop-ups and redirects" section, turn the setting to Allowed or Blocked(Recommended). Customize permissions for specific websites by clicking Add under both the Block and Allow sections.
Related Articles
Internet Explorer 11 - Allow Pop-Ups
Pop-up Blocker is a feature that lets you limit or block many pop-ups. This can often lead to issues when a site function uses a pop-up to handle a routine. Following this procedure will allow popups in Internet Explorer 11. Step 1. Click on ...Safari Pop Ups
You can prevent webpages from displaying pop-up windows or loading time-consuming content that may be unnecessary. However, blocking pop-ups and unnecessary content might also block some content you want to see, or features like animation. In order ...Google Chrome - Accept Cookies
Step 1. Click the Customize and Control button on the browser toolbar. Step 2. Select Settings. Step 3. Select "Privacy and Security" from the menu on the left. Step 4. Click Site settings under the "Privacy and Security" section. Step 5. Click ...Google Chrome - Download File
Google Chrome indicates download progress on the Downloads Bar at the bottom of your tab. Step 1. Click a link to begin download. (Sometimes you may need to right-click the file, then click Save As to download the file to your computer) Step ...Google Chrome - Enable Java
Plug-ins help browsers process special types of content, such as Java files. Since plug-ins can sometimes be a security risk, Chrome now blocks plug-ins that are not widely used. When a plug-in is blocked you will receive a message like the one ...