Creating an RTF file in Microsoft Word
Creating a Rich Text File in Microsoft Word
1. Click on the "File" menu then select the "Save As" option.
2. Select a location to save the file (OneDrive, This PC, or Browse to a different location on your computer to save the file under)
Name the file (File Name:).
3. Name your file, then then select the drop down menu next to "Save as type." Choose Rich Text Format from the menu.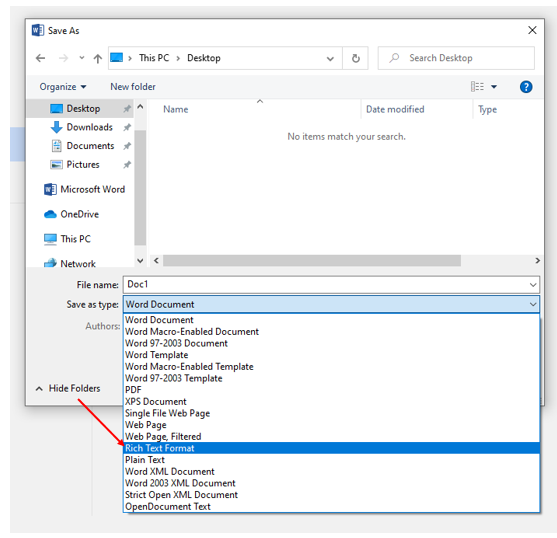
4. Click on the "Save" button.
Related Articles
Office 365 for EGCC Students
As an EGCC student you are permitted 5 copies of Microsoft Office 365. To obtain your licenses and download the software, please login into the new Gateway Student Portal using your EGCC Email address @student.egcc.edu as your username and your ...Uninstall Microsoft Office
Deleting older versions of Microsoft office may need to be done in order to install Microsoft 365 or if an install gets corrupted. 1. To delete office in the bottom left click the start button 2. Click on the settings gear above the power symbol ..."Cached Credentials Have Expired. Please Sign In" Error Message
1. Go to task bar and find the OneDrive cloud icon (if it doesn’t exist on the task bar, you may right-click the windows icon and select Search to search for OneDrive). 2. Right-click the OneDrive cloud icon and select Settings. 3. Under Office tab, ...How to Embed a Hyperlink to a Website in Word
In your Word document, highlight the text you would like to link. On the Insert Tab, click the Link button. The Insert Hyperlink Wizard will appear. You can Paste the link of the website you would like to use in the address box. Click OK. (NOTE: To ...Using the Microsoft Authenticator App for MFA
For staff and faculty who prefer to use the Microsoft Authenticator app for multi-factor authentication instead of using standard SMS text messaging, please follow the step-by-step instructions on the attached PDF document. Please note that this is ...