How to forget the school's WiFi connection on your selected device.
Here are some steps on how to forget your WiFi connection on certain devices. Please note this should only be done if you are having issues connecting to the schools' WiFi.
NOTE: If you are still having issues with re-connecting please follow the article on how to connect to the campus WiFi for students.
macOS
To forget a wireless network in macOS:
- At the top of your screen, click the Wi-Fi symbol and then select .
- In the lower right, choose .
- Under "Preferred Networks", select the Wi-Fi network to be removed.
- Click (the minus sign) to forget the network.
- Click .
iOS
To forget a wireless network on your iPhone or iPad:
- From the home screen, choose .
- In the settings menu, choose .
- Locate the Wi-Fi network to be removed and click the blue symbol next to the name.
- If the option to forget the network is available, tap . If that option is not available:
- From the home screen, choose .
- In the settings menu, choose .
- Locate and tap .
- Select the profile for Wi-Fi network to be removed, and tap .
Windows 10
- From the Windows desktop, navigate: Start
 > Settings icon
> Settings icon  > Network & Internet.
> Network & Internet.
 Utilize the touchscreen (if available) or mouse to select on-screen options.
Utilize the touchscreen (if available) or mouse to select on-screen options.
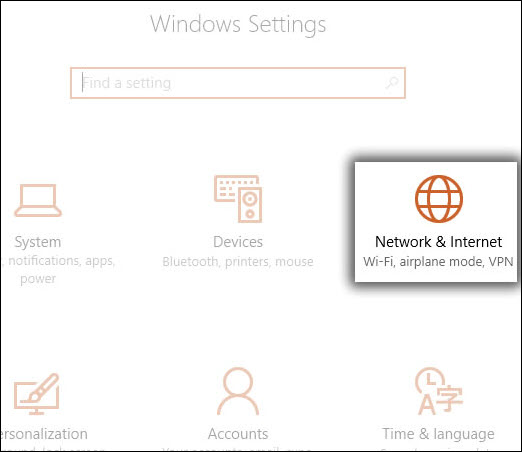
- Tap or click Wi-Fi, then tap or click Manage known networks.
 If not available, refer to Microsoft's Manage wireless network profiles article and follow the instructions for "Show all wireless profiles on the PC" and "Delete a profile".
If not available, refer to Microsoft's Manage wireless network profiles article and follow the instructions for "Show all wireless profiles on the PC" and "Delete a profile".
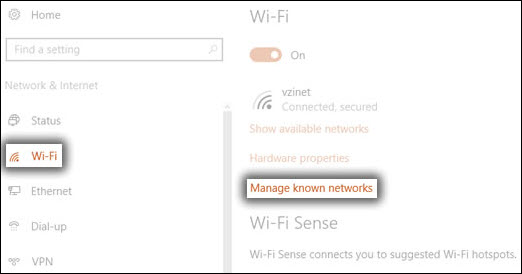
- Tap or click the appropriate Wi-Fi network name.
- Tap or click Forget.
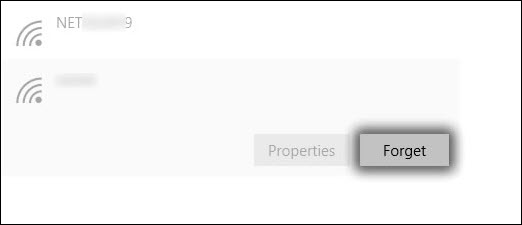
Android
To forget a wireless network on your Android mobile device:
- From the home screen, choose .
- In the settings menu, choose .
- Press and hold the Wi-Fi network to be removed, and then choose .
Related Articles
New Gateway Student Portal
Please see the attached Users Guide for the new EGCC Gateway Student Portal.Windows 7 - Connect To Wireless
Provides basic instructions for connecting to a wireless network on a device utilizing Windows 7. Step 1. Click the Wireless Icon in the System Tray. (It may be necessary to click the Show Hidden Icons arrow to locate). Step 2. Click ...Windows 7 - Connect To Network
Provides basic instructions for connecting to a wired network on a device utilizing Windows 7. Step 1. Click on the Start Button / Windows Orb and click Control Panel. Step 2. Click on Network and Internet, click Network and Sharing Center, and ...Wi-Fi Instructions - Students
Student WiFi Instructions Please note: Before you can connect to the Student WiFi you MUST first log into one of the campus computers before it will allow you to connect to the Student WiFi on your personal device. This step will only need to be ...Windows 8 - Connect To Network
Provides basic instructions for connecting to a wired network on a device utilizing Windows 8. Step 1. Open the control panel. From the desktop or start screen, use mouse to click in upper right corner to Open The Charms Bar, click search, Click ...