Canvas Student Mobile App - Uploading a Video to Studio
To get the Canvas Student mobile app:
- For iPhone and iPad: Click Here
- For Android: Click Here
Step 1: Locate and open the Canvas Student Mobile App from the Applications area of your device. Then click on the "Hamburger" menu icon in the top left side of the screen and select Studio.
Step 2: Click on the Studio menu icon (three vertical dots) in the top right side of the app screen in the white area and select "Upload from Device". Then select the "Files" option.
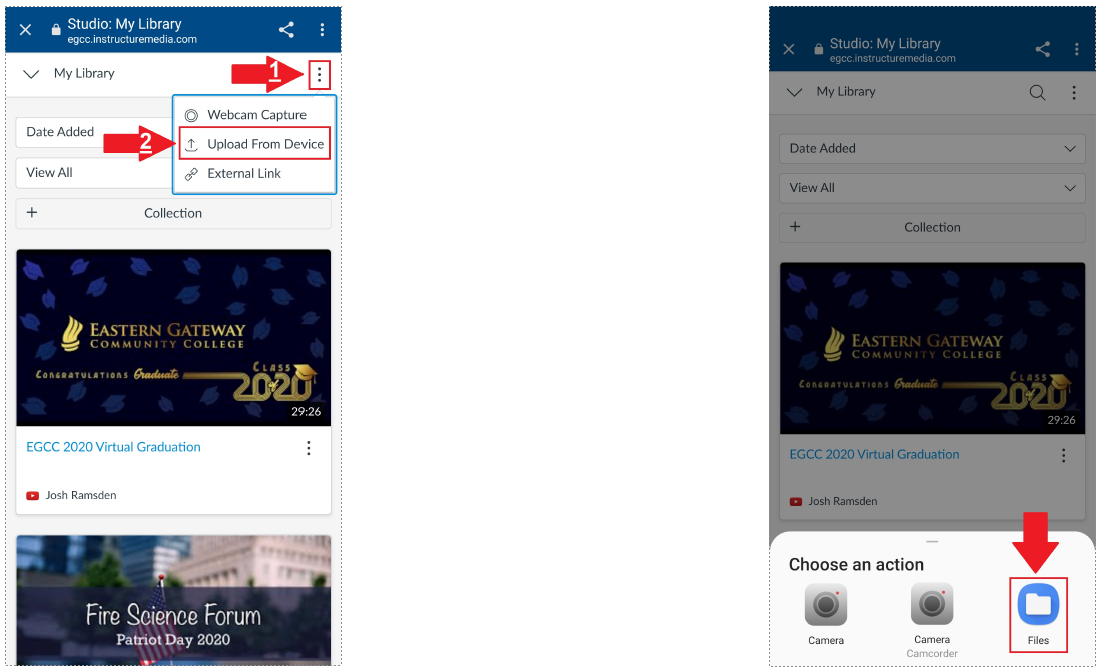
Step 3: After you find and select your video file ('Photo Library' on iOS or 'Gallery' on Android) your video will be uploaded to Studio. A blue progress bar will appear showing you the progress of your upload. Once the upload is complete the video will process and you may see three gray dots go back and forth after a while if a thumbnail does not appear of your video click the blank video with the gray dots and your video should open. If the video is still processing you should see a white rotating circle with a percentage number indicating its progression.

Step 3: After you find and select your video file ('Photo Library' on iOS or 'Gallery' on Android) your video will be uploaded to Studio. A blue progress bar will appear showing you the progress of your upload. Once the upload is complete the video will process and you may see three gray dots go back and forth after a while if a thumbnail does not appear of your video click the blank video with the gray dots and your video should open. If the video is still processing you should see a white rotating circle with a percentage number indicating its progression.
Step 4: Next, you will want to edit the title of your video and add captions to your video. To change the title of your video you will click on the thumbnail of your video from the Studio library page then select the "Details" tab and edit the title. To edit captions click the "Captions" tab and then select from the drop down menu the language that you were speaking in the video. Then click the "Request" button. This will take a few minutes to process but the tool will generate captions within an estimated 85% accuracy. After the captions are generated you will have the opportunity of editing the captions and correct any flaws. Once finished editing you will click the Publish button to save any changes made.
Please note: captions are required for accessibility reasons
Please Note: You can upload your video to your Studio library using the Canvas Student mobile app but you currently cannot embed videos into discussion posts using the mobile app. You must log into the student portal using your device's web browser and access Canvas by clicking on the My Classes link. If you are still unable to embed the video into your discussion post you must use a web browser on a computer to do so instead.
For the guide on how to embed your video to a discussion post using the Web Browser on a computer: Click Here
Related Articles
How to Add a Video in Canvas Studio using the Mobile App
To add a video in Canvas Studio from your mobile device while in the Canvas App, follow the steps below: 1. Click on the three-lined button from the upper-left corner of your screen. 2. Select Canvas Studio from the Menu. 3. You will now be in ...Recording a Video - iOS and Android Mobile Devices
This guide is designed to assist with recording a video using your mobile device's default Camera app and then uploading that video to Canvas Studio using the Canvas Student app which is available in your device's App Store (App Store on iOS or Play ...How to Upload and Post to Canvas Studio Using YouTube - Mobile
If you're having trouble uploading a video to Canvas Studio - e.g., Canvas won't recognize your webcam, the video seems to hang when uploading, etc. - an alternate route is to upload it to YouTube first. On a mobile device, you can either record it ...Canvas Studio: All-in-One Guide
Canvas Studio: All-in-One Guide This guide is created as an all inclusive guide on how to record your videos, use Canvas Studio and how to work around a lot of the technical issues that can occur when using Canvas Studio. Each section is broken up ...Canvas Studio - Uploading a Video to Studio
Step 1: In Canvas click on the Studio icon located on the blue sidebar. Step 2: To upload a video or audio file, you can drag and drop the file into Studio [1], or you can click the Add icon [2]. Step 3: After you click the Add icon, you can drag ...